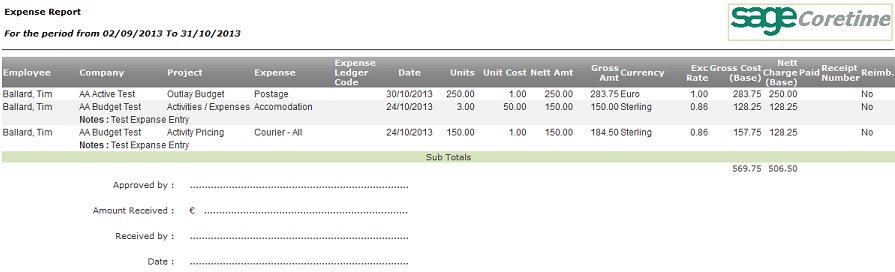
| Column | Description |
|---|---|
| Employee | The employee who raised the expense. |
| Client | The client to whose project the expense relates. |
| Project | The project to which the expense relates. |
| Expense | The expense type. |
| Expense Ledger Code | The expense may be assigned a ledger code. This can be useful, for example, when accountants want to use the expense data in other systems. |
| Date |
The date to which the expense relates. (NOT the date when the expense was recorded.) |
| Units |
The number of units of the expense. For example, in the case of mileage the number of units would be the number of kilometres or miles. In the case of accommodation, a unit might be a night's stay in a hotel. |
| Unit Cost | The cost to the business of a unit of the expense. |
| Nett Amount |
Nett Amount = Unit Cost x Number of Units This is the nett cost to the business of the expense. |
| Gross Amount |
Gross Amount = Nett Amount + VAT (if applicable) This is the nett cost to the business of the expense with any applicable VAT amount added. |
| Currency | The currency in which the expense amounts are expressed. |
| Exc Rate | The exchange rate of the expense currency against your Coretime system's base currency. |
| Gross Cost (Base) |
The Gross Amount expressed in the base currency. This differs from the Gross Amount only if the expense was expressed in a different currency. |
| Nett Charge Paid (Base) |
The charge paid by the client for the expense. The client may be invoiced for an amount higher than the Gross Cost. |
| Receipt Number | The number of the receipt issued to the client for the expense payment. |
