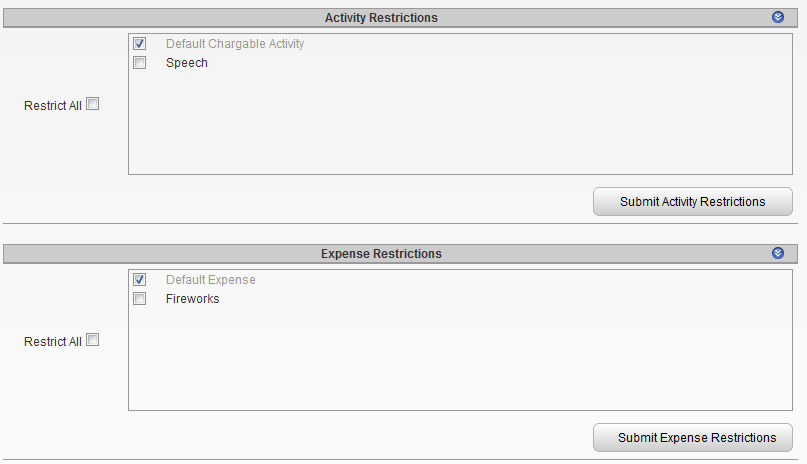
The
You can only see this tab if the feature is enabled.
To enable Activity/Expense Restrictions, carry out the following steps.
You have enabled the Activity/Expense Restrictions feature for your Sage Coretime system.
Now restart the World Wide Web publishing service to apply the change by carrying out an iisreset on the web server.
For a particular employee to be able to apply activity and expense restrictions in a project, they need to have been granted the appropriate permission in their employee details record.
The employee will now see the Restrictions tab whenever they open a project.
Repeat these steps for all employees who need to be able to use activity and expense restrictions in projects.
To apply activity and expense restrictions to a project, carry out the following steps:
You have applied activity and expense restrictions to a project.
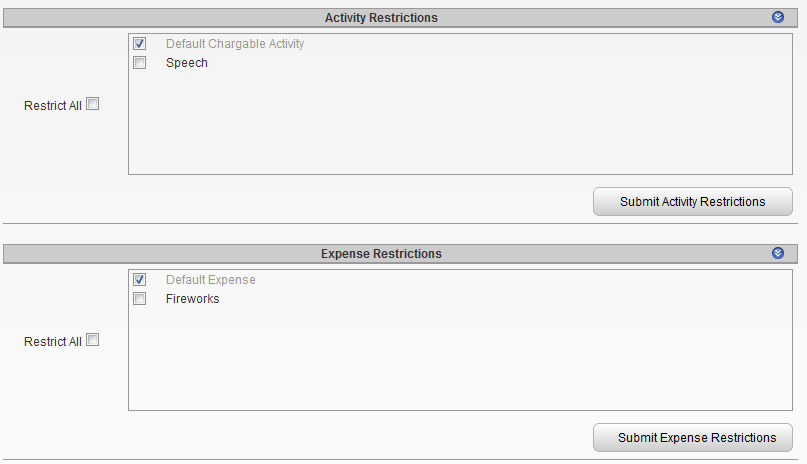
In this example, the Default Chargeable Activity will be unavailable to employees recording time in the project.
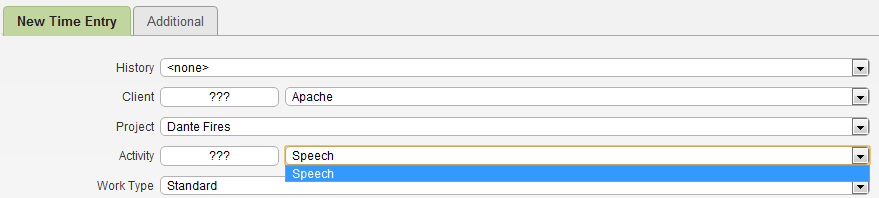
And the Default Expense will also be unavailable in the project.

However, the Speech activity and the Fireworks expense will be available to employees.
If the project includes phases, you can also associate a set of restrictions with each phase.
To do this, specify the phase in the Project Review screen before you submit the relevant set of restrictions.
As a project proceeds from one phase to another, different sets of activities and restrictions become available.
A restriction template is a set of activity and expense restrictions.
You can apply restriction templates to a project template, and then use the project template to set up projects that will include these restrictions.